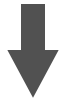INSTALACJA
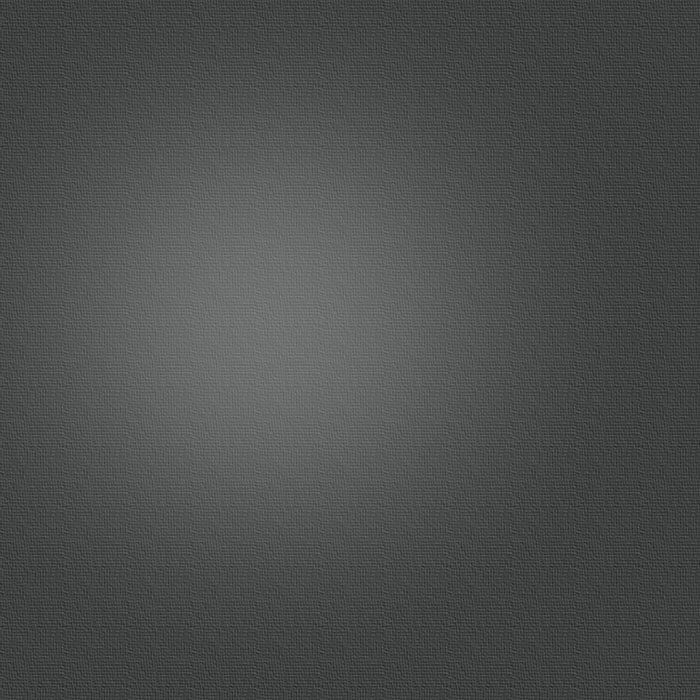
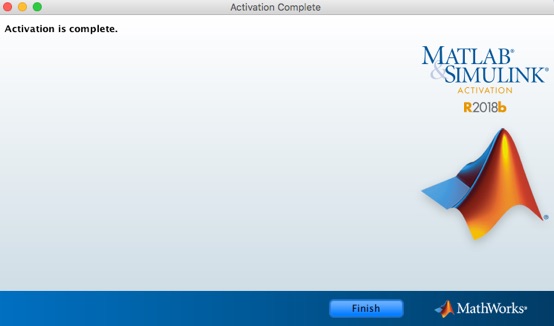
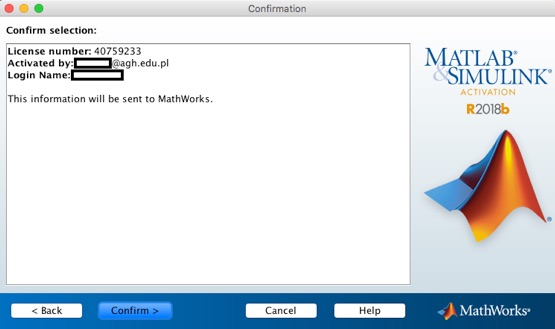

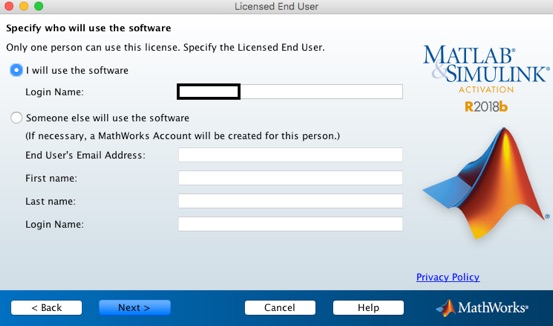
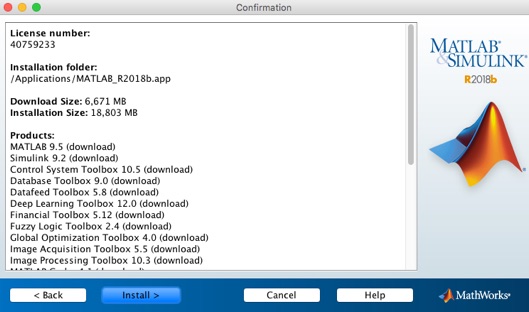
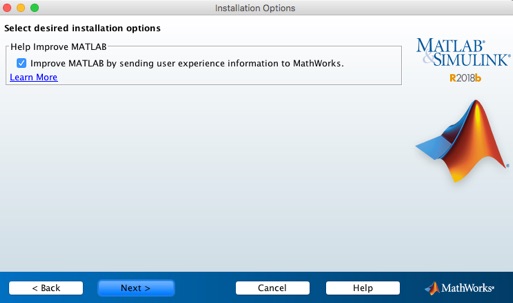
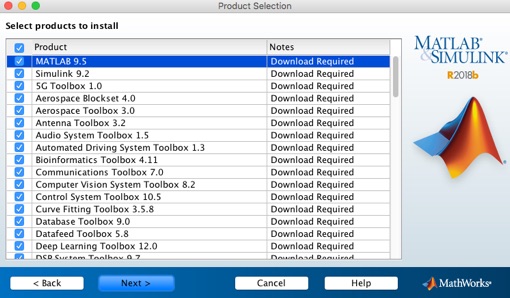
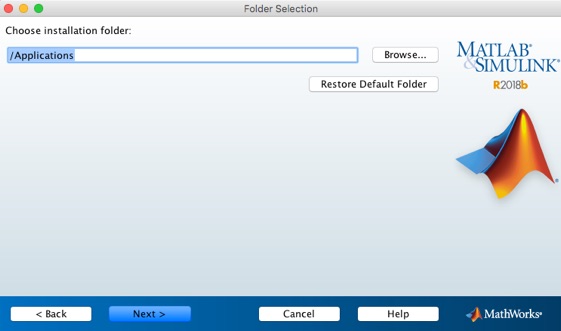
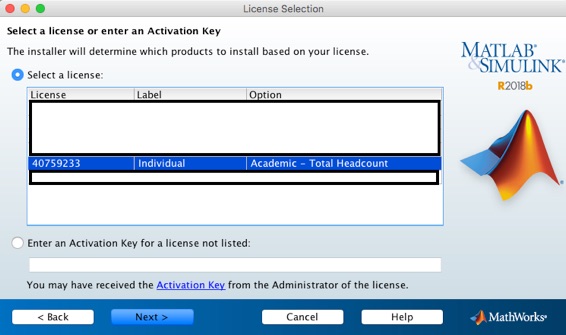
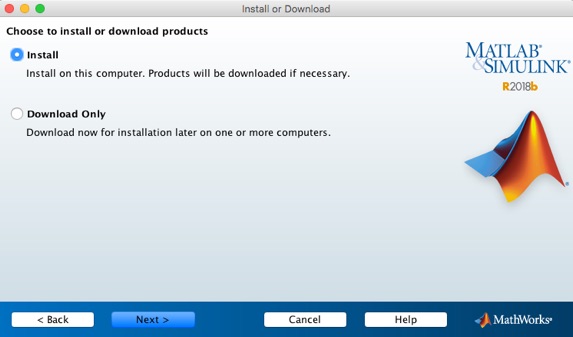
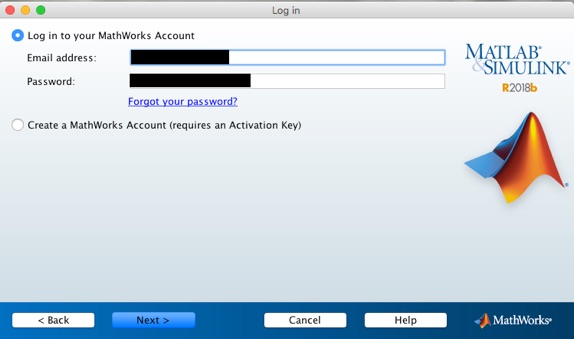
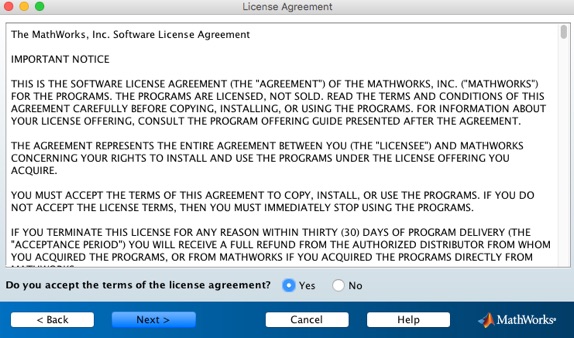
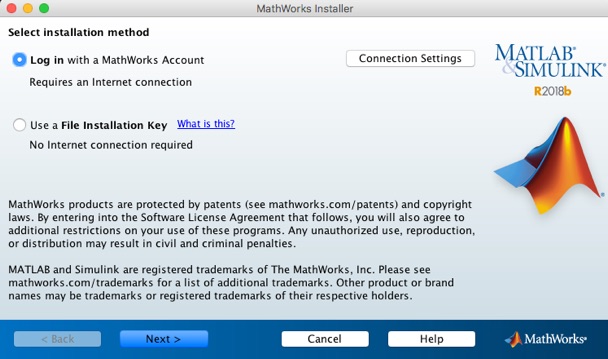

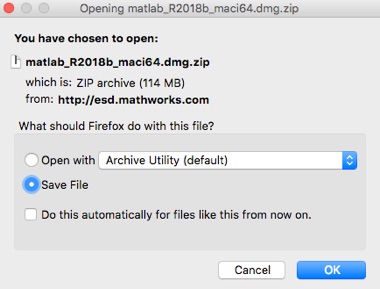

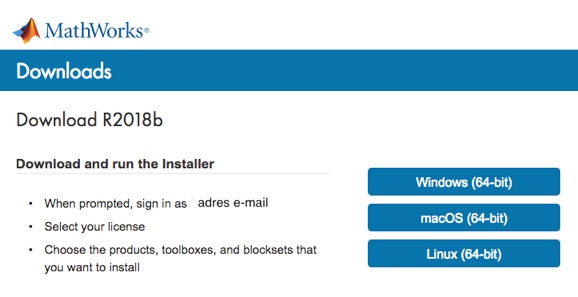
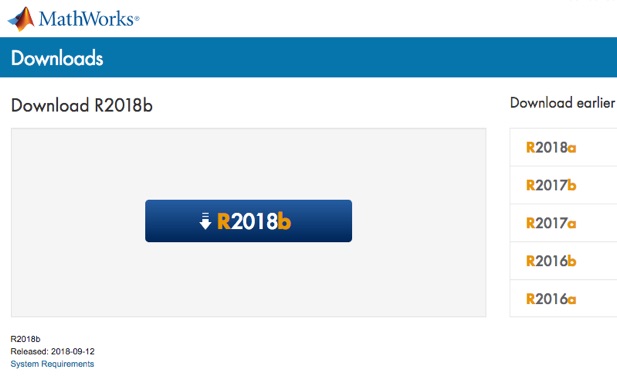
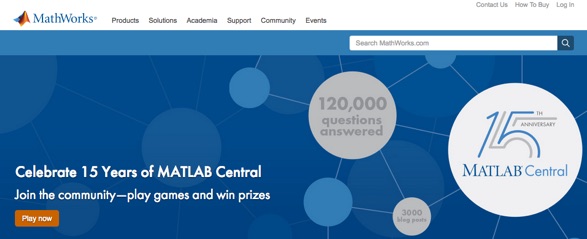
-
1.Należy wejść na stronę: http://www.mathworks.com a następnie zalogować się na swoje konto.
I. INSTALACJA OPROGRAMOWANIA (dotyczy wersji CLASSROOM i INDIVIDUAL)

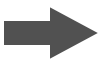
2. Następnie wybrać właściwą licencję
-
6.W przypadku CLASSROOM można już teraz pobrać wskazany plik w FAQ pkt. 10 i zapisać go w dowolnym miejscu na lokalnej maszynie.
Jeśli później pojawi się problem z użyciem tego pliku, to wtedy warto zobaczyć jego zawartość. Jeśli nie wyświetla się poprawnie tj. zawiera znaki specjalne polskie litery, itp. to proszę otworzyć zawartość pliku w przeglądarce, następnie zaznaczyć i wkleić do pustego nowego pliku tekstowego na lokalnej maszynie.
-
4.Należy teraz wybrać właściwą wersję produktu.
Warto też zapoznać się z wymaganiami systemowymi dla danej wersji matlaba.
Poniższe podpunkty pokazują jak:
-
-pobrać instalator
-
-dokonać instalacji
-
-skonfigurować produkt
-
7.Proszę pobrać instalator a następnie wypakować go z archiwum i go uruchomić.
(Przedstawiona poniżej sekwencja jest identyczna dla każdego systemu.
Wykonano ją jednak w środowisku macOS, stąd charakterystyczny wygląd okien).
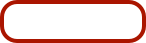

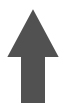
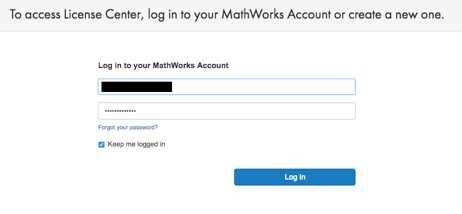

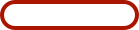
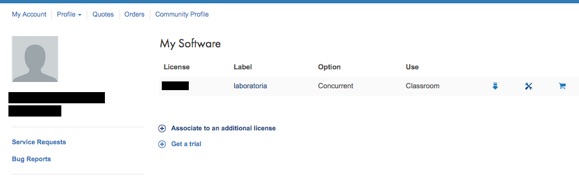
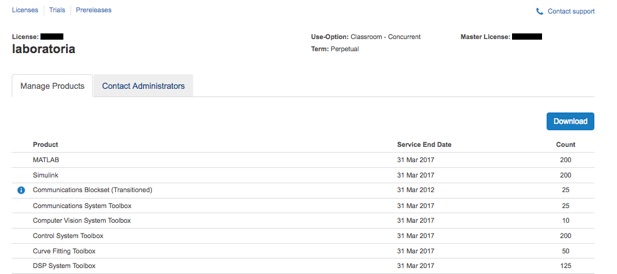

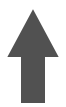
3. Można zapoznać się z jej szczegółami i wybrać Download

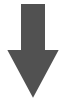
-
5.Proszę wybrać stosowny instalator do używanego systemu operacyjnego.
Warto także zwrócić uwagę na zaznaczony na niebiesko komunikat.
Instalator będzie później wymagał zalogowania się w trakcie instalacji na podane konto
w MathWorks.
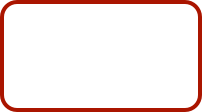
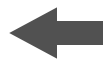

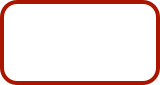
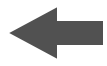
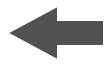
-
8.Po uruchomieniu instalatora należy wybrać opcję instalacji z użyciem konta zarejestrowanego
w MathWorks.
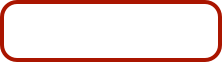
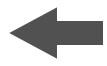
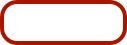
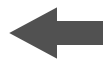
-
9.Proszę zapoznać się z warunkami licencji i je zaakceptować.
-
10.Proszę wprowadzić dane swojego zarejestrowanego konta w serwisie MathWorks.
Nazwa konta pojawiła się w punkcie 5 niniejszej instrukcji.

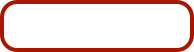
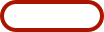
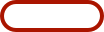
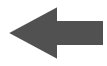
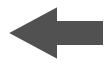
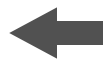
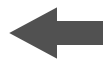
-
11.Należy wybrać opcję instalacji aby pobrane zostały z serwisu MathWorks niezbędne komponenty.

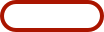
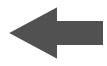
-
12.Pamiętając o ograniczeniach, przeznaczeniu i warunkach licencjonowania proszę wybrać stosowny numer licencji. Zazwyczaj pojawi się tutaj jedna wartość. W przypadku kiedy nie pojawi się żadna wartość proszę zapoznać się z punktem 10 w zakładce: Dostęp do nośnika.
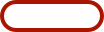
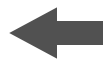
-
13.Należy wskazać lokalizację katalogu w którym zostanie zainstalowana aplikacja.
Zazwyczaj najlepszym rozwiązaniem będzie zaakceptowanie wskazanej lokalizacji.
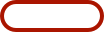
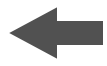
-
14.W przypadku CLASSROOM:
a) Pojawi się lista dostępnych komponentów. Zalecam pozostawienie listy bez zmian.
Istotne jest aby pozycja pierwsza tj. License Manager nie został zaznaczony.
Państwa aplikacja będzie bowiem używać serwerów licencji znajdujących się w UCI AGH.
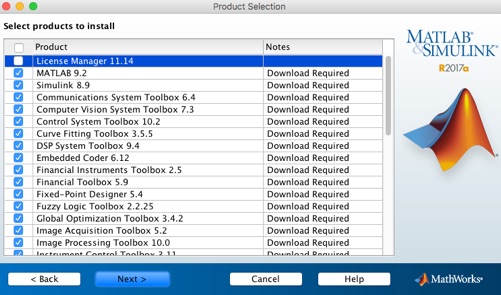
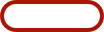
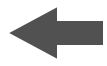
b) Teraz należy wskazać zapisany wcześniej na dysku plik: licence.dat
(por. pkt 6 niniejszej instrukcji instalacji)

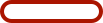

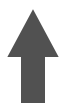

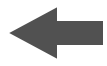
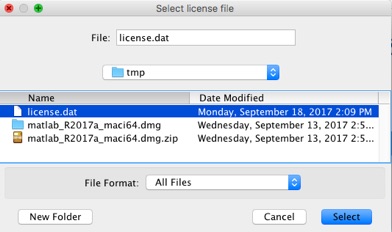
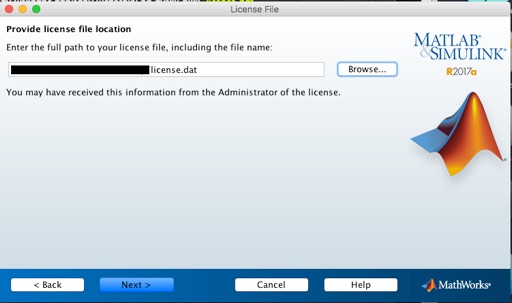

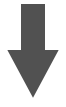

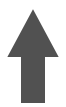

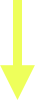
-
16.W kolejnym kroku można wyrazić zgodę na przesyłanie informacji dotyczących pracy środowiska matlab do producenta. Nie jest to jednak konieczne.


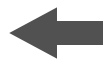

UWAGA:
Jeśli pojawi się informacja taka jak poniżej, to oznacza, że pojawił się problem z dostępem do zasobów.
Proszę zweryfikować połączenie i wybrać Yes aby ponowić próbę pobrania plików do instalacji lub No aby zakończyć instalację i przeprowadzić je później po rozwiązaniu problemów z dostępem do Internetu.
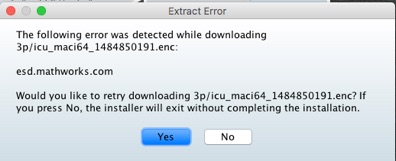

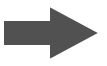
UWAGA:
Proces pobrania wszystkich komponentów może zająć dość dużo czasu.



15. W przypadku INDIVIDUAL pojawi się lista dostępnych komponentów.

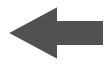
-
17.Szczegóły dotyczące instalowanych produktów oraz katalog, numer licencji pojawi się teraz jako krótkie podsumowanie. Jeśli wszystko jest poprawne proszę wybrać INSTALL.

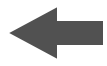
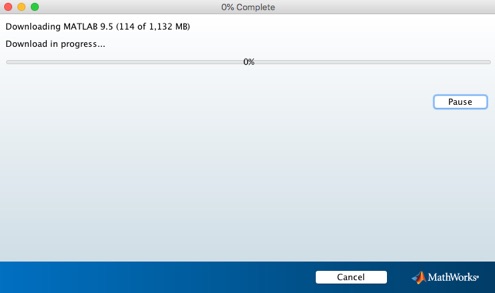
-
19.W przypadku CLASSROOM - można teraz usunąć plik license.dat opisany w punkcie 14b,
a następnie można uruchomić aplikację i z niej zacząć korzystać.
Przy czym do prawidłowego uruchamiania potrzebny jest dostęp do wewnętrznej sieci AGH.
-
20.W przypadku INDIVIDUAL:
a) konieczne będzie dokonanie aktywacji produktu
-
18.Po prawidłowej instalacji może pojawić się informacja o konieczności doinstalowania niektórych narzędzi.
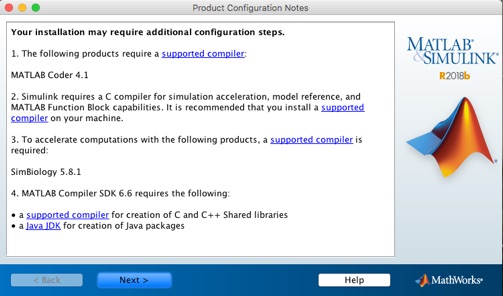
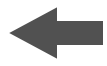

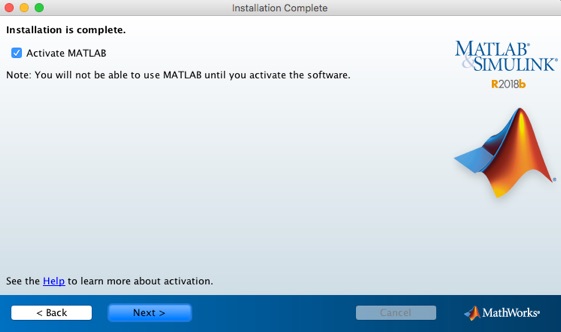
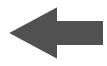

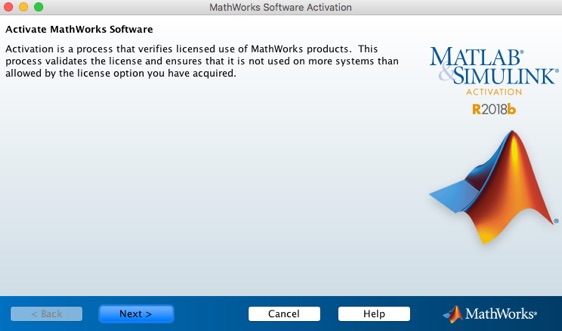


b) należy zaakceptować nazwę lokalnego konta na maszynie powiązanego z daną aktywacją.
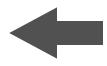


c) na koniec należy zatwierdzić podsumowanie w którym można zobaczyć zarówno nazwę
lokalnego konta na dane maszynie jak i adres e-mail konta na stronie MathWorks.
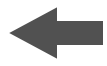
-
d)Poprawna aktywacja zostanie potwierdzona komunikatem. Aplikacja jest gotowa do pracy.