User Tools
Sidebar
Table of Contents
Bizhub C258
Instrukcja użytkownika (EN): User's Guide bizhub C386/C308/C258
Instrukcja użytkownika (PL, skrót): bizhub C258 – Downloads (rozwiń kartę “Manuals”, wybierz z rozwijanej listy język Polish i pobierz plik “bizhub C658/C558/C458/C368/C308/C258 Quick Guide”)
Możliwość zdalnego drukowania istnieje wyłącznie z komputerów posiadających do sieci LAN po kablu!
Aby uzyskać taki dostęp, należy napisać maila do dra Zbigniewa Mikruta (zibi@agh.edu.pl) i podać adres MAC swojej karty sieciowej typu Ethernet.
Korzystanie z urządzenia
Rozdziały i strony podano dla instrukcji użytkownika języku polskim (w wersji 4-1-1).
- funkcje panelu sterowania: 2.5 Panel sterowania (str. 73)
- główne menu: 2.6 Panel dotykowy (str. 75)
- kopiowanie: 3.4 Funkcja kopiowania (str. 145–147)
- drukowanie z USB: 3.6.1 Drukowanie danych zapisanych w pamięci przenośnej USB (str. 162–164)
- skanowanie do USB: Zapisywanie danych w pamięci przenośnej USB (str. 166–168)
Wersja online (język angielski):
- kserowanie: Making a copy (Basic operation flow)
- drukowanie z USB: Directly Printing from a USB Memory Device
- skanowanie do USB: Operations Available with Scan-to-Send Function (zob. ramkę na samym dole strony)
Wybór koloru drukowania
W niektórych trybach drukowania (m.in. z USB) domyślnie wybrany jest tryb “Pełen kolor” – zatem niezależnie od faktycznych kolorów w dokumencie zostanie on wydrukowany jako “kolorowy” (co wiąże się ze znacznie wyższymi opłatami za druk1)).
W związku z tym przed kliknięciem przycisku rozpoczynającego drukowanie proszę zwrócić uwagę na to, jaki tryb koloru jest ustawiony.
Druk z USB
Druk z systemu operacyjnego Windows
Drukując z systemu operacyjnego Windows po wybraniu opcji drukowania dokumentu należy wejść w ustawienia drukarki i upewnić się, że na liście “Select Color” wybrana została opcja “Gray Scale” – lista ta jest widoczna zarówno na karcie “Quality” (jak niżej), jak też na karcie “My Tab”.
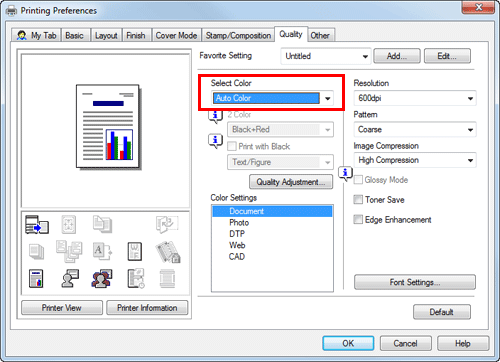
Źródło: bizhub C258 Manual – Selecting colors for printing (Select Color)
Proces instalacji drukarki – Windows 7
Pobieranie sterownika
Wejdź na stronę Centrum Pobierania Konica Minolta.
W polu Wyszukaj produkt wpisz bizhub C258.
Rozwiń pozycję Sterownik.
Wybierz pożądaną wersję językową oraz wersję systemu operacyjnego.
W tabeli Printer Driver kliknij przycisk pobierania w wierszu odpowiadającemu najnowszej wersji sterownika pozwalającego na emulację PCL6. Zaakceptuj warunki umowy licencyjnej i pobierz plik archiwum ZIP.
Instalacja sterownika
- Wejdź w Start → Urządzenia i drukarki
- Kliknij przycisk Dalej
- Wskaż ścieżkę do katalogu, w którym znajdują się wypakowane pliki sterownika drukarki (a dokładniej wskaż plik
.INF2)). - Kliknij przycisk Dalej
- Poczekaj, aż kreator skończy instalowanie sterownika.
Konfiguracja sterownika
- Powinien pojawić się komunikat o sukcesie autoryzacji.
- Kliknij przycisk OK (w oknie “Autor. użytkownika/Konto dostępu”).
- Kliknij kolejno przyciski Zastosuj i OK (w oknie “Preferencje drukowania”).
Po wykonaniu powyższych kroków najlepiej wykonać wydruk próbny, aby upewnić się że wszystko zostało poprawnie skonfigurowane.
(W przypadku problemów z wykonaniem wydruku próbnego upewnij się, że w rubrykach opcji Użytkownik odbiorca podane są poprawne dane.)
Proces instalacji drukarki – Debian 9
Na podstawie:
![]() W poniższej instrukcji do edycji plików używałem programu gedit, uruchamianego z konsoli poleceniem
W poniższej instrukcji do edycji plików używałem programu gedit, uruchamianego z konsoli poleceniem gedit.
Pobieranie sterownika
Wejdź na stronę Centrum Pobierania Konica Minolta.
W polu Wyszukaj produkt wpisz bizhub C258.
Rozwiń pozycję Sterownik.
Wybierz wersję językową “English” oraz wersję systemu operacyjnego “Linux”.
W tabeli Printer Driver kliknij przycisk pobierania w wierszu odpowiadającemu najnowszej wersji sterownika pozwalającego na emulację PostScript. Zaakceptuj warunki umowy licencyjnej i pobierz plik archiwum ZIP.
Instalacja sterownika
Rozpakuj pobrane archiwum ZIP.
Umieść znajdujący się w archiwum folderze <wersja_językowa>/CUPS1.2 plik PPD o końcówce UX (np. KOC759UX.ppd) w folderze /usr/share/ppd/custom/3) i nadaj mu uprawnienia 644:
sudo cp KOC759UX.ppd /usr/share/ppd/custom/ sudo chmod 644 /usr/share/ppd/custom/KOC759UX.ppd
Otwórz plik PPD w edytorze tekstu:
sudo gedit /usr/share/ppd/custom/KOC759UX.ppd
i po wpisie *% Linux Version dodaj poniższe linijki, które spowodują wywołanie odpowiedniego filtra CUPS:
... *% Linux Version *cupsFilter: "application/vnd.cups-raw 0 minolta" *cupsFilter: "application/vnd.cups-command 0 commandtops" *cupsFilter: "application/vnd.cups-postscript 0 minolta" *Manufacturer: "KONICA MINOLTA" ...
Utwórz filtr CUPS o nazwie minolta w folderze /usr/lib/cups/filter/:
sudo gedit /usr/lib/cups/filter/minolta
o poniżej zawartości:
- minolta
#!/bin/bash source /etc/cups/ppd/${PRINTER}.km echo -en "\033%-12345X" echo -en "@PJL JOB\015\012" echo -en "@PJL SET KMUSERNAME = \"${ACCOUNT_NAME}\"\015\012" echo -en "@PJL SET KMUSERKEY2 = \"${ACCOUNT_PASSWORD}\"\015\012" echo -en "@PJL SET KMCOETYPE = ${ACCOUNT_COETYPE}\015\012" echo -en "@PJL ENTER LANGUAGE = POSTSCRIPT\015\012" cat - echo -en "\004\033%-12345X\015\012@PJL EOJ\015\012" echo -en "\033%-12345X"
i nadaj mu uprawnienia do wykonywania:
sudo chmod +x /usr/lib/cups/filter/minolta
(Powyższy plik umożliwi wstrzykiwanie poleceń PJL.)
Uruchom ponownie usługę CUPS4):
sudo service cups restart
Wejdź do panelu administratora CUPS: http://localhost:631/admin/ (dane logowania jak do użytkownika root – nazwa użytkownika: root, hasło: <root_password>)
Kliknij w sekcji Printers przycisk Add Printer.
Wybierz Other Network Printers → LPD/LPR Host or Printer i kliknij przycisk Continue.
W polu Connection wpisz lpd://149.156.199.190/print i kliknij przycisk Continue.
Nadaj drukarce wybraną nazwę (np. Konica-Minolta-C258) i kliknij przycisk Continue.
W sekcji Or Provide a PPD File kliknij przycisk Choose File, wybierz plik /usr/share/ppd/custom/KOC759UX.ppd i naciśnij przycisk Add Printer.
Upewnij się, że w katalogu /etc/cups/ppd/ utworzona została kopia wskazanego pliku PPD o takiej nazwie, jak nazwa drukarki (np. Konica-Minolta-C258.ppd):
ls /etc/cups/ppd/
Ustaw domyślne opcje drukowania:
- Options Installed
- Model: C258
- General
- Paper Size: A4
Kliknij przycisk Set Default Options.
Utwórz w folderze /etc/cups/ppd/ plik z rozszerzeniem .km o takiej samej nazwie, jak nazwa istniejącego w tym folderze pliku PPD zawierającego konfigurację utworzonej drukarki (np. Konica-Minolta-C258.km):
sudo gedit /etc/cups/ppd/Konica-Minolta-C258.km
o poniżej zawartości:
ACCOUNT_NAME="<user>" ACCOUNT_PASSWORD="<pass>" ACCOUNT_COETYPE="0"
gdzie zamiast <user> i <pass> należy podać swoje dane dostępu do drukarki.
Uruchom ponownie usługę CUPS:
sudo service cups restart
Weryfikacja instalacji
Plasma 5
Otwórz panel konfiguracji drukarek (Print Settings).
Odblokuj panel – kliknij na przycisku Unlock i podaj hasło root-a.
Kliknij PPM na dodaną drukarkę i wybierz View Print Queue.
Kliknij PPM na dodaną drukarkę i wybierz Properties.
Przejdź na zakładkę Ink/Toner Levels i kliknij przycisk Refresh – powinny pojawić się wskazania poziomu tonerów.
Przejdź na zakładkę Settings i kliknij przycisk Print Test Page – strona testowa powinna zostać poprawnie wydrukowana (kolejka zadań powinna być pusta; pole Printer State powinno mieć zawartość Idle).
W razie problemów – przejrzyj logi błędów CUPS:
sudo gedit /var/log/cups/error_log
GNOME 3
Otwórz panel konfiguracji drukarek (np. klikając PPM na pulpicie i wybierając Settings, a następnie wchodząc w Printers).
Wybierz drukarkę Konica-Minolta-C258.
Kliknij przycisk Print Test Page – kontrolka Toner Level powinna sama się zaktualizować.
W razie problemów – przejrzyj logi błędów CUPS:
sudo gedit /var/log/cups/error_log
Kontakt
W przypadku problemów/błędów związanych z konfiguracją i obsługą urządzenia proszę o kontakt: piotrus@agh.edu.pl (Piotr Pawlik)












