Różnice zaznaczone są zakreśleniem.
1. Usługa ta zapewnia dostęp do poczty elektronicznej studentom, doktorantom, pracownikom i emerytom
2. Jest to narzędzie do komunikowania się z użytkownikami we wszelkich sprawach związanych z uczelnią. Dane logowania do skrzynki pocztowej służą również do uzyskania dostępu do innych systemów informatycznych np. Panelu AGH, aplikacji w ramach Office 365 oraz usług dostępnych za pomocą SSO AGH.
3.Korzystanie z Poczty AGH jest możliwe na kilka sposobów.
-za pomocą przeglądarki internetowej poprzez Webmail (adres strony służącej do logowania: https://poczta.agh.edu.pl ).
-z wykorzystaniem klienta pocztowego (CRI zaleca Mozilla Thunderbird).
4. Na telefonach korzystanie z poczty wygląda identycznie (z wyjątkiem iOS, na którym nie ma możliwości instalacji Thunderbirda, wówczas należy korzystać z przeglądarki lub dedykowanego klienta poczty).
5. Maksymalna wielkość pojedynczej wiadomości to 32 MB, a pojedynczego załącznika 20 MB.
6. Usługa jest świadczona 24 godziny na dobę, 7 dni w tygodniu, 365 dni w roku.
7. Informacje o planowanych niedostępnościach usługi będą publikowane w aktualnościach z wyprzedzeniem na stronie https://pomoc-it.agh.edu.pl/.
STUDENCI
-Adres e-mail zakładany jest w domenie @student.agh.edu.pl
-Każda skrzynka pocztowa ma ograniczony limit pojemności. Wynosi ona 2GB.
-Do skrzynki pocztowej przypisany jest alias numeralbumu@student.agh.edu.pl. Nie można go używać do zalogowania się do konta, można zaś wpisać go w tożsamościach jako adres (link do odpowiedniego FAQ'a), z którego wysyłane są wiadomości.
DOKTORANCI
-Adres e-mail zakładany jest w domenie @agh.edu.pl
-Każda skrzynka pocztowa ma ograniczony limit pojemności. Wynosi ona 32GB.
-Do skrzynki pocztowej przypisane są aliasy: imię.nazwisko@agh.edu.pl, numeralbumu@student.agh.edu.pl. Nie można ich używać do zalogowania się do konta, można zaś wpisać je w tożsamościach jako adres (link do odpowiedniego FAQ'a), z którego wysyłane są wiadomości.
PRACOWNICY
-Adres e-mail zakładany jest w domenie @agh.edu.pl
-Każda skrzynka pocztowa ma ograniczony limit pojemności. Wynosi ona 32GB.
-Do skrzynki pocztowej przypisany jest alias imię.nazwisko@agh.edu.pl. Nie można go używać do zalogowania się do konta, można zaś wpisać go w tożsamościach jako adres (link do odpowiedniego FAQ'a), z którego wysyłane są wiadomości.
-Istnieje możliwość zamówienia certyfikatu do podpisywania i szyfrowania poczty elektronicznej. Aby to zrobić należy wypełnić formularz i wysłać podpisany skan na adres pomoc@cri.agh.edu.pl.
STUDENCI
Studenci studiów stacjonarnych oraz niestacjonarnych mogą założyć konto pocztowe poprzez formularz zgłoszeniowy _____FORMULARZ_____. Do jego wypełnienia niezbędny jest:
-numer albumu i numer PESEL, które znajdują się na legitymacji studenckiej,

-oraz dostęp do skrzynki e-mail wskazanej w procesie rekrutacji.
Studenci, którzy nie posiadają numeru PESEL, powinni w jego miejscu wpisać datę swojego urodzenia oraz pięć zer (przykład: 11.12.2005: 05121100000).
Screeny dotyczące zakładania konta krok po kroku- kolejne z całej ścieżki w szczególności z zaznaczonym miejscem, gdzie student powinien zaznaczyć aby mieć możliwość zdalnego resetowania hasła. Pierwszy obraz:

W przypadku problemów z formularzem konto można uzyskać również przesyłając wypełniony wniosek na adres pomoc@cri.agh.edu.pl. Mail musi być wysłany ze skrzynki pocztowej zarejestrowanej podczas rekrutacji na studia.
_____WNIOSEK_____
Dla ułatwienia późniejszego ewentualnego odzyskania hasła, zaleca się, aby jak najszybciej ustawić zgodę na zresetowanie hasła w Panelu AGH, podając alternatywny adres e-mail służący do autoryzacji.
Studenci studiów podyplomowych mają możliwość założyć konto pocztowe poprzez organizatora studiów podyplomowych. W takim przypadku wystarczy aby organizator wysłał e-mail ze swojej poczty w domenie AGH na adres pomoc@cri.agh.edu.pl z prośbą o założenie konta dla studentów kierunku którego jest opiekunem. Wiadomość powinna zawierać Imię Nazwisko studenta oraz jego prywatny adres e-mail (na który zostaną wysłane dane do logowania).
DOKTORANCI
Konto poczty elektronicznej dla studentów studiów doktoranckich zakładane są na podstawie wniosku.
_____WNIOSEK_____
W celu otrzymania konta e-mail AGH należy przesłać wypełniony wniosek na adres pomoc@cri.agh.edu.pl. Mail musi być wysłany ze skrzynki pocztowej zarejestrowanej jako adres kontaktowy podczas rekrutacji na studia doktoranckie.
PRACOWNICY
Konto poczty elektronicznej dla pracowników zakładane są na podstawie wniosku.
_____WNIOSEK_____
W celu otrzymania konta e-mail AGH należy przesłać wypełniony wniosek na adres pomoc@cri.agh.edu.pl. Mail musi być wysłany ze skrzynki pocztowej w domenie AGH przez przełożonego lub sekretariat jednostki w której pracownik będzie zatrudniony. Jest to konieczne do weryfikacji prawdziwości składanego wniosku.
EMERYCI
Konto poczty elektronicznej dla emerytów zakładane są na podstawie wniosku.
_____WNIOSEK_____
W celu otrzymania konta e-mail AGH należy przesłać wypełniony wniosek na adres pomoc@cri.agh.edu.pl. Mail musi być wysłany ze skrzynki pocztowej w domenie AGH przez przełożonego lub sekretariat jednostki w której pracownik będzie lub był zatrudniony. Jest to konieczne do weryfikacji prawdziwości składanego wniosku.
JEDNOSTKI I ORGANIZACJE
W celu otrzymania konta e-mail AGH dla jednostki należy przesłać skan wypełnionego wniosku na adres pomoc@cri.agh.edu.pl. Wniosek powinien być wysłany z adresu w domenie AGH.
_____WNIOSEK-JEDNOSTKI_____
W celu otrzymania konta e-mail AGH dla organizacji studenckiej lub koła naukowego należy przesłać skan wypełnionego wniosku na adres dss@agh.edu.pl. Wniosek powinien być wysłany z adresu w domenie AGH.
_____WNIOSEK-ORGANIZACJE_____
STUDENCI
Student może zresetować hasło za pomocą automatu resetowania hasła.
_____AUTOMAT_____
Do skorzystania z możliwości resetu niezbędny jest numer legitymacji studenckiej, numer PESEL oraz ustawiona w Panelu AGH zgoda na zresetowanie, wraz z alternatywnym adresem e-mail służącym do autoryzacji, na który zostaną wysłane nowe dane do logowania.
Studenci studiów podyplomowych chcący zresetować hasło powinni wysłać wiadomość na adres pomoc@cri.agh.edu.pl.
DOKTORANCI
Studenci studiów doktoranckich chcący zresetować hasło powinni wysłać wiadomość na adres pomoc@cri.agh.edu.pl. Mail musi być wysłany ze skrzynki pocztowej wykorzystanej podczas rekrutacji na studia doktoranckie.
PRACOWNICY
Pracownicy chcący zresetować hasło powinni wysłać wiadomość na adres pomoc@cri.agh.edu.pl. Mail musi być wysłany ze skrzynki (np. w domenie wydziałowej, lub adres prywatny) zarejestrowanej jako e-mail kontaktowy w innych systemach uczelnianych (np. SkOs). Jeżeli adres e-mail nie jest zarejestrowany w żadnej bazie konieczny będzie kontakt poprzez jednostkę zatrudniającą bądź bezpośredniego przełożonego w celu potwierdzenia konieczności resetu hasła.
EMERYCI
Emeryci chcący zresetować hasło proszeni są o kontakt telefoniczny z Sekcją wsparcia Użytkownika pod numerem: 12 617 55 66.
JEDNOSTKI I ORGANIZACJE
Reset hasła dla kont pocztowych jednostek i organizacji możliwy jest poprzez wysłanie wiadomości na adres pomoc@cri.agh.edu.pl. Mail musi być wysłany ze skrzynki pocztowej w domenie AGH przez osobę odpowiedzialną za konto, która była wpisana na wniosku o założenie konta.
Poniższe dwie zakładki są wspólne dla wszystkich użytkowników.
Poczta przez Webmail - to dostęp do skrzynki pocztowej za pomocą przeglądarki internetowej (zalecaną przez CRI AGH jest Mozilla Firefox).
Adres strony służącej do logowania https://poczta.agh.edu.pl/
Aby bardziej efektywnie korzystać ze skrzynki pocztowej można ja dostosować do własnych potrzeb. Można to zrobić zmieniając domyślne ustawienia oraz definiując filtry (reguły).
Zmiana wyglądu poczty
Poczta przez Webmail może zostać dostosowana do preferencji użytkownika, aby korzystanie z niej stało się przyjemniejsze. Jedną z opcji jest zmiana wyglądu interfejsu, tzw. „skórki”. Można to zrobić w bardzo łatwy sposób.

Na ekranie ustawień poczty należy odnaleźć przycisk „Preferencje” [1], następnie otworzyć zakładkę „Interfejs użytkownika” [2]. Na chwilę obecną dostępne są 3 różne skórki interfejsu. Po wybraniu dowolnej skórki z listy [3] należy zapisać ustawienia [4].
Uwaga: Wygląd interfejsu zmieni się dopiero po zapisaniu zmian!
Dostosowanie tożsamości i dodanie podpisu
Aby odbiorcy wiadomości mogli z łatwością rozpoznać nadawcę, warto dostosować swoją tożsamość oraz podpis, który będzie widoczny na dole wysłanych wiadomości.
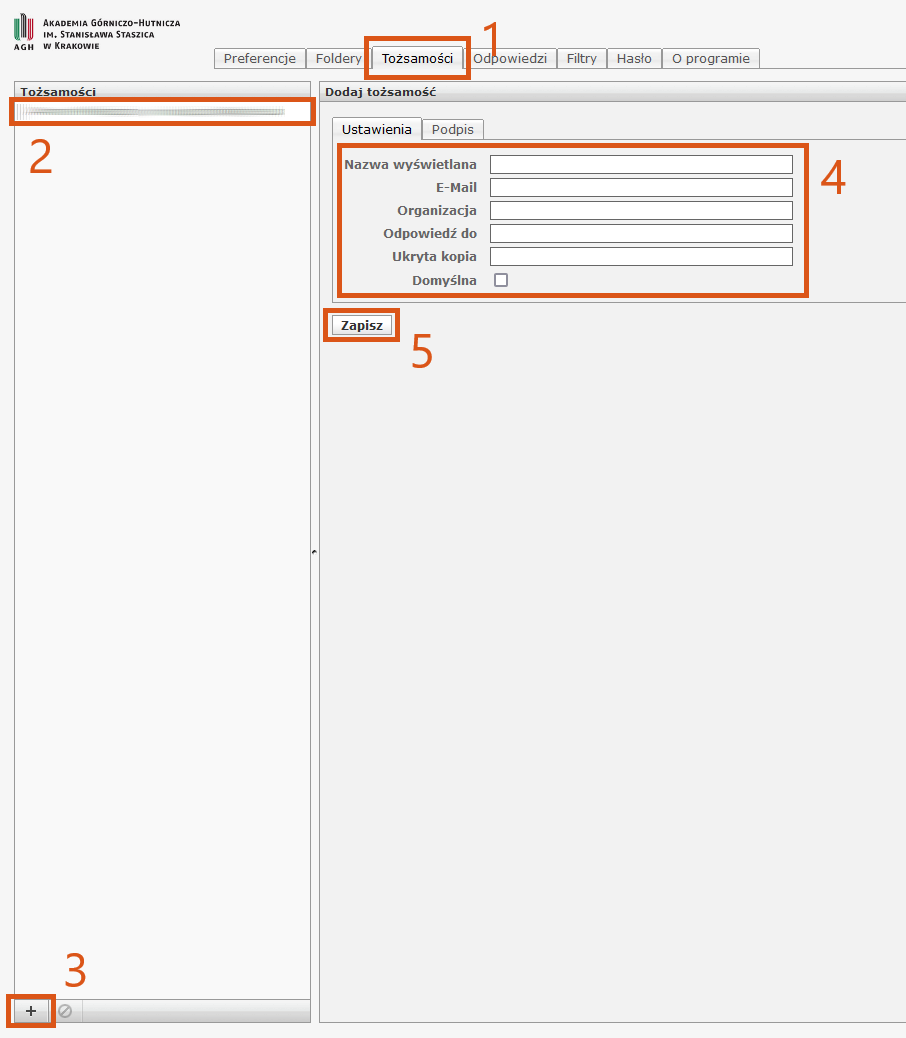
Na ekranie ustawień należy kliknąć przycisk „Tożsamości” [1], a następnie wybrać z listy istniejącą już tożsamość [2] lub utworzyć nową [3]. W widocznym okienku [4] należy uzupełnić swoje dane. W rubryce „Nazwa wyświetlana” należy wpisać nazwę, która będzie wyświetlana odbiorcom wiadomości. Zalecamy wpisanie tam własnego imienia oraz nazwiska. Jako „E-mail” należy wpisać swój adres e-mail bądź alias. Resztę rubryk można dostosować w miarę potrzeb – nie są one obowiązkowe. Następnie należy zapisać [5] ustawienia przed kolejnym krokiem.
Kolejnym krokiem dostosowania tożsamości jest dodanie podpisu.

Pozostając na ekranie, na którym właśnie utworzyliśmy swoją tożsamość, należy zmienić zakładkę na „Podpis” [1]. W widocznym okienku [2] należy wpisać swój podpis. Zalecamy wpisanie w nim swojego imienia i nazwiska oraz innych danych kontaktowych, które mają być widoczne w podpisie. Zapisać gotowy podpis przyciskiem „Zapisz” [3].
Autoresponder
Filtr ten stosowany jest m.in. podczas przebywania na urlopie. Aby ustawić Autoresponder, czyli automatyczną odpowiedź na wszystkie przychodzące wiadomości, należy otworzyć ekran ustawień [1], następnie wybrać Filtry [2] oraz kliknąć ikonkę dodania nowego filtra [3]. Jako nazwę filtra [4] zalecamy wpisać „Autoresponder”. W rubryce „W stosunku do przychodzącej poczty należy wybrać opcję „wszystkich” [5], a w sekcji „… wykonaj następujące czynności” wybrać z rozwijanej listy opcję „Odpowiedź wiadomością o treści” [6]. W widocznych pustych polach należy uzupełnić temat oraz treść wiadomości. Po uzupełnieniu pól, należy zapisać ustawienia filtra [7].

Uwaga:
W polu „Moje adresy e-mail” należy wpisać zarówno adres podstawowy jak i posiadany alias, tj. imie.nazwisko@agh.edu.pl.
Pole „Częstotliwość wysyłania wiadomości” decyduje o tym, jak często autoresponder będzie odpowiadał na kolejne wiadomości przychodzące z tego samego adresu – np. wpisanie tam „1” spowoduje, że odpowiedź będzie wysyłana tylko na pierwszy mail od każdego nadawcy w danym dniu.
Filtr antyspamowy
Domyślnie każdy użytkownik ma ustawiony filtr kierujący wybrane e-maile do folderu Spam. Zalecamy zachowanie tego filtru w niezmienionej formie.
Zmiana hasła

Aby zmienić hasło, należy otworzyć ekran ustawień poczty, następnie kliknąć w zakładkę „Hasło” [1]. W widocznym okienku [2] należy wpisać aktualne hasło oraz nowe hasło, a następnie jeszcze raz wpisać nowe hasło. Upewnij się, że klawisz CapsLock nie jest włączony! Po wypełnieniu wszystkich rubryk, należy zapisać nowe hasło przyciskiem „Zapisz” [3].
Uwaga: Zmiana hasła jest możliwa wyłącznie poprzez przeglądarkę (Webmail)! Nie można zrobić tego poprzez program pocztowy (np. Mozilla Thunderbird).
Wysłanie wiadomości bezpośrednio do podfolderu
Aby automatycznie porządkować skrzynkę pocztową, istnieje możliwość kierowania przychodzących wiadomości bezpośrednio do poszczególnych folderów w zależności od ustalonych kryteriów, np. możemy kierować wiadomości od konkretnych odbiorców do wybranego przez nas folderu. Można to zrobić za pomocą filtrów.

Aby ustawić filtr kierujący wiadomości do folderu, należy otworzyć ekran ustawień, a następnie kliknąć w zakładkę „Filtry” [1], po czym nacisnąć przycisk „Dodaj filtr” [2]. W otwierającym się okienku należy wprowadzić nazwę filtru [3]. Zalecamy wpisanie nazwy, która jest powiązana z funkcją filtru, aby z łatwością można było ją rozpoznać. Następnie należy ustalić kryteria [4], aby zdefiniować, które wiadomości mają zostać przydzielone do wybranego przez nas folderu. W następnej kolejności wybieramy z rozwijanej listy opcję „Przenieść wiadomość do” po czym wybieramy folder, do którego wiadomości mają być wysyłane [5]. Po zakończeniu definiowania filtru, należy go zapisać [6].
Tworzenie szablonów odpowiedzi
Szablony odpowiedzi są łatwym sposobem na zaoszczędzenie czasu, gdy często wysyłamy podobne lub identyczne wiadomości np. podziękowanie za odpowiedź.

W ekranie ustawień należy wybrać zakładkę „Odpowiedzi” [1], a następnie „Dodaj odpowiedź” [2]. W otwierającym się okienku należy nadać nazwę naszej odpowiedzi [3]. Zalecamy wybranie nazwy, dzięki której uda się z łatwością rozpoznać wiadomość. Następnie należy wpisać treść odpowiedzi [4] oraz zapisać [5].

Gotowy szablon można wkleić do dowolnej wiadomości poprzez kliknięcie w przycisk „Wstaw odpowiedź” [1], a następnie wybranie zapisanej wiadomości z listy [2].
Poczta przez Thunderbird - to dostęp do skrzynki pocztowej za pomocą klienta pocztowego Mozilla Thunderbird
Zalecanym przez CRI programem pocztowym jest Mozilla Thunderbird. Można go bezpłatnie pobrać ze strony http://www.mozilla.org/pl/thunderbird. Po pobraniu program należy zainstalować na komputerze z domyślnymi ustawieniami.
Przy pierwszym uruchomieniu należy go skonfigurować ze skrzynką pocztową AGH.
Krok 1. Na początku należy wpisać dane podstawowe i wcisnąć przycisk "Kontynuuj".

Krok 2. Program automatycznie znalazł dostępną konfigurację serwerów poczty przychodzącej i wychodzącej. Należy wcisnąć przycisk "Gotowe".
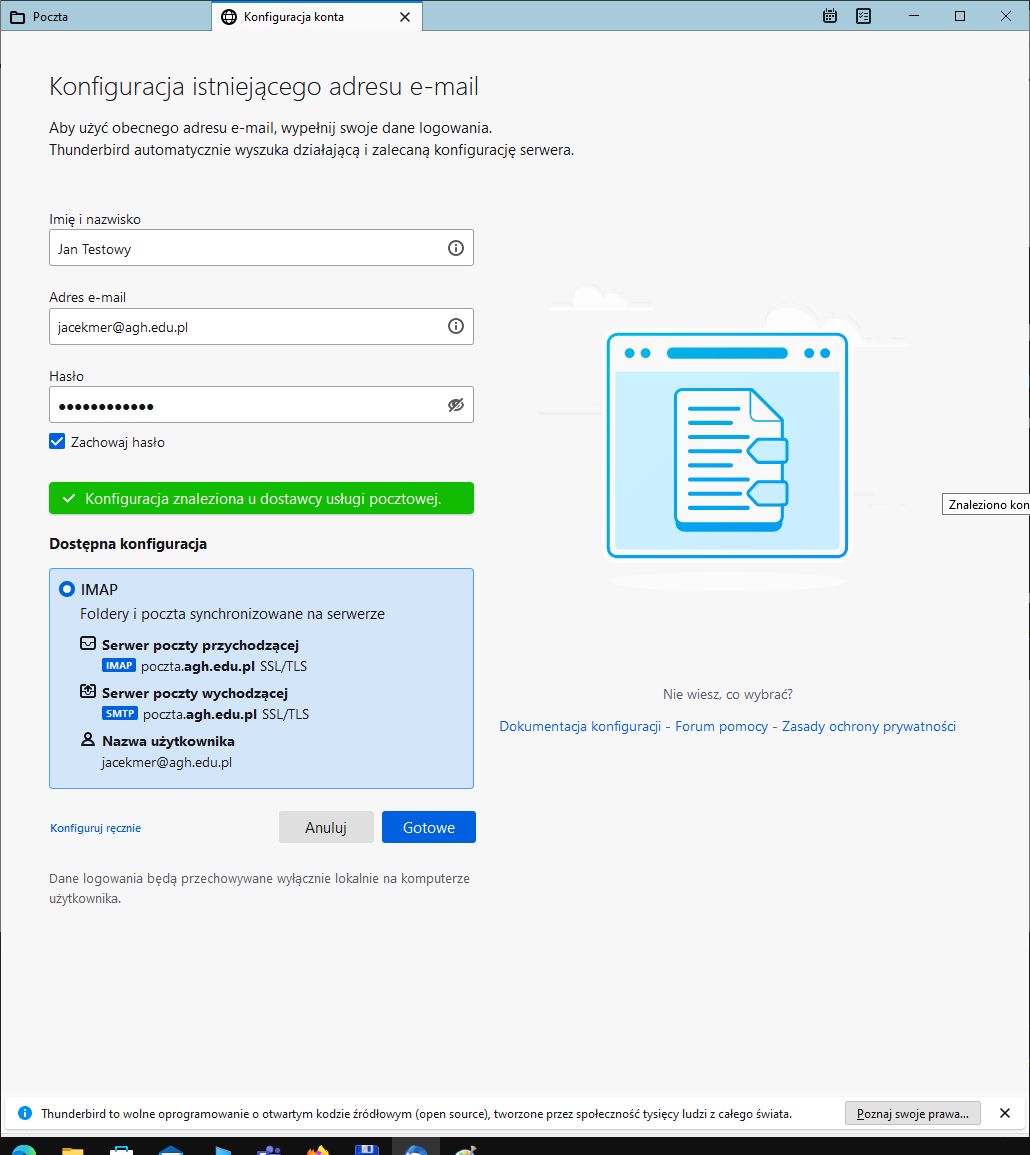
Krok 3. Po kliknięciu przycisku "Zakończ" program będzie gotowy do użytku.

Poniżej znajdują się podpowiedzi jak dostosować program do własnych potrzeb, aby zoptymalizować korzystanie ze skrzynki.
Zmiana wyglądu poczty
Program pocztowy Thunderbird może zostać dostosowany do preferencji użytkownika, aby korzystanie z niego stało się przyjemniejsze. Jedną z opcji jest zmiana wyglądu interfejsu, tzw. „skórki”. Można to zrobić w bardzo łatwy sposób.

Aby zmienić wygląd należy nacisnąć ikonkę Menu [1], a następnie z listy wybrać opcję „Dodatki i motywy” [2]. Po przekierowaniu do nowego okienka, można wybrać jeden z trzech motywów kolorystycznych programu Thunderbird poprzez kliknięcie przycisku „Włącz” na wybranym z motywów.

Dostosowanie tożsamości i dodanie podpisu
Aby odbiorcy wiadomości mogli z łatwością rozpoznać nadawcę, warto dostosować swoją tożsamość oraz podpis, który będzie widoczny na dole wysłanych wiadomości.

W celu dostosowania tożsamości, należy kliknąć ikonkę Menu [1], a następnie wybrać z listy „Konfiguracja kont” [2].

Program powinien domyślnie otworzyć zakładkę „Konfiguracja konta”, ale jeśli tak się nie stanie, należy nacisnąć nazwę konta widoczną na liście po lewej stronie [3]. W widocznym okienku [4] należy wypełnić rubryki według własnych potrzeb. W okienku poniżej [5] należy wpisać swój podpis. Zalecamy wpisanie w nim swojego imienia i nazwiska oraz innych danych kontaktowych, które mają być widoczne w podpisie.
Autoresponder
Filtr ten stosowany jest m.in. podczas przebywania na urlopie. Zalecamy definiowanie filtrów poczty bezpośrednio w przeglądarce, gdyż filtry zdefiniowane przez Webmail wpływają na wszystkie otrzymane wiadomości, natomiast filtry zdefiniowane w kliencie pocztowym wpływają wyłącznie na wiadomości znajdujące się wewnątrz klienta. Instrukcję demonstrującą konfigurację autorespondera poprzez Webmail można znaleźć tutaj [wkleić link].
Filtr antyspamowy
Domyślnie każdy użytkownik ma ustawiony filtr kierujący wybrane e-maile do folderu Spam. Zalecamy zachowanie tego filtru w niezmienionej formie.
Zmiana hasła
Zmiana hasła jest możliwa wyłącznie poprzez przeglądarkę (Webmail)! Nie można zrobić tego poprzez program pocztowy. Instrukcję demonstrującą zmianę hasła poprzez Webmail można znaleźć tutaj [wkleić link].
Wysłanie wiadomości bezpośrednio do podfolderu
Aby automatycznie porządkować skrzynkę pocztową, istnieje możliwość kierowania przychodzących wiadomości bezpośrednio do poszczególnych folderów w zależności od ustalonych kryteriów, np. możemy kierować wiadomości od konkretnych odbiorców do wybranego przez nas folderu. Można to zrobić za pomocą filtrów.
Zalecamy definiowanie filtrów poczty bezpośrednio w przeglądarce, gdyż filtry zdefiniowane przez Webmail wpływają na wszystkie otrzymane wiadomości, natomiast filtry zdefiniowane w kliencie pocztowym wpływają wyłącznie na wiadomości znajdujące się wewnątrz klienta. Instrukcję demonstrującą ustalanie filtrów poczty przez Webmail można znaleźć tutaj [wkleić link].
Tworzenie szablonów odpowiedzi
Szablony odpowiedzi są łatwym sposobem na zaoszczędzenie czasu, gdy często wysyłamy podobne lub identyczne wiadomości np. podziękowanie za odpowiedź.

Aby utworzyć szablon wiadomości, należy otworzyć okienko nowej wiadomości [1], po czym nadać temat dla szablonu [2] oraz wpisać treść wiadomości, która ma zostać użyta jako szablon [3]. Po napisaniu treści wiadomości, należy kliknąć ikonkę strzałki obok przycisku „Zapisz jako…” [4], a następnie wybrać z listy pozycję „Szablon” [5]. Zapisaną wiadomość domyślnie można odnaleźć w folderze „Szablony”.


