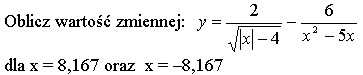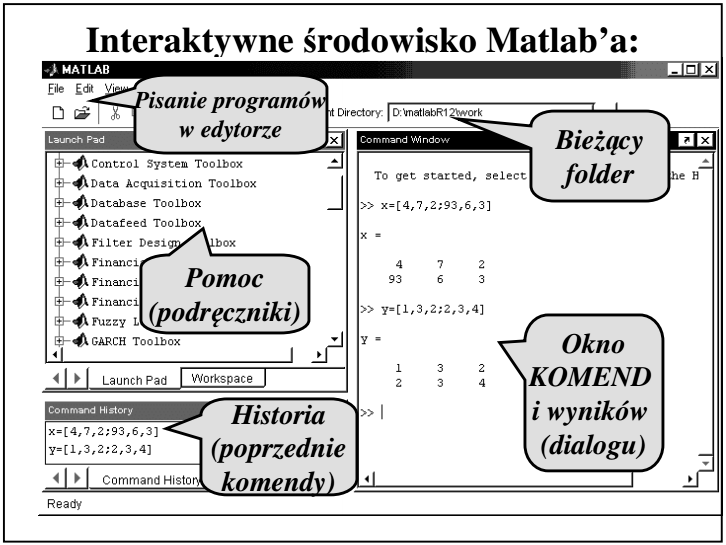
Co to jest Matlab - napisano w podrozdziale 8.1 podręcznika [1] oraz w skrócie TUTAJ
Interaktywne środowisko programowania Matlaba(t.zw. IDE - od ang.:Interactive Development Environment)
składa się z kilku okien.
Programy będziemy pisać w oknie edytora, ale najpierw zaczniemy działać w trybie bezpośrednim testując polecenia (komendy, instrukcje) w OKNIE KOMEND (ang.: Command Window). Będą one wykonywane natychmiast po naciśnięciu klawisza ENTER.
Inne okna można na razie pozamykać, a jeśli zechcemy je przywrócić to skorzystamy z menu: Desktop-Desktop_Layout-Default
Objaśnienia można wyszukiwać z menu głównego HELP. Można też szybciej, przez wpisanie słowa "help", a po nim nazwy funkcji lub określenia grupy funkcji czy innych elementów Matlaba np.:
help ops - pomoc dotycząca operatorów,
help elfun - pomoc dotycząca funkcji elementarnych,
help iofun - pomoc dotycząca funkcji wejścia-wyjścia,
Okno komend czyści komenda clc.